If you don’t know what Teamstic is, and how it can help your company in everyday work with the teams, check out Introduction to Teamstic.
Sign up and Sign in
To sign up to Teamstic (https://app.teamstic.com/sign-up) you need to five your name, optionally surname, email address, and password. Email and password will be used as your credentials.
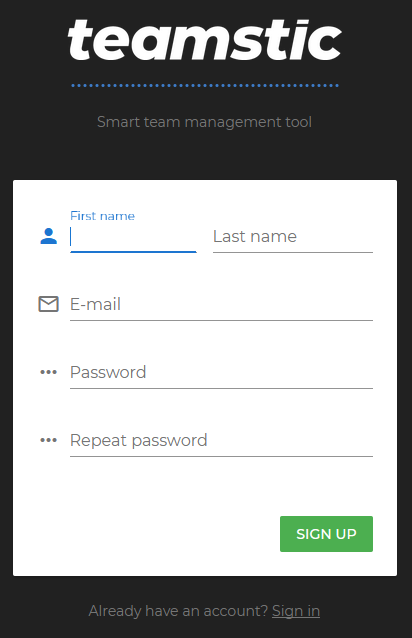
After filling in data and submitting the form, you will have to activate your account. We will send you and activation link via email - you just need to click it.
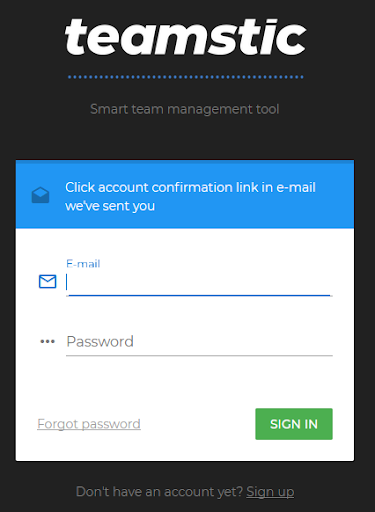
After confirming your account, you will be able to sign in and use all the functions. To sign in (https://app.teamstic.com/sign-in) you just need to provide your email and password.
New organization
In Teamstic, organization is the highest level entity, that may be your company, department, or any other unit suitable for your needs. Organization is used for grouping teams and employees. Each employee can create and be assigned to multiple organizations.
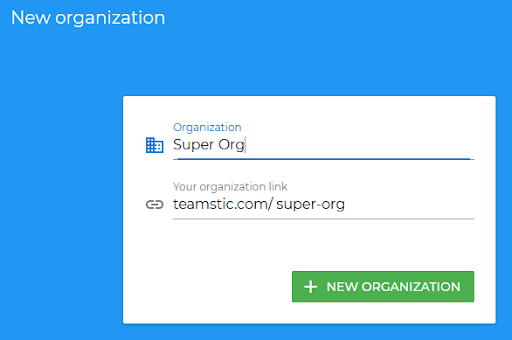
Positions
In Positions tab you can define positions available in your organization. List of positions will be available when adding new employees in Employees tab.
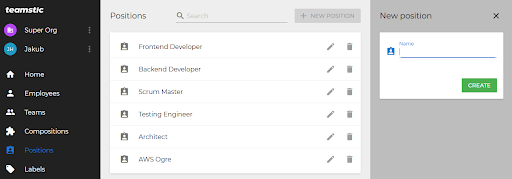
Labels
Labels in Teamstic are meant to provide a bit more information about Your employees. You can use it according to Your needs. Employee location, main competencies, form of employment, that’s just a couple of examples of how you can use labels.
To use them, you need to first define them in Labels tab.
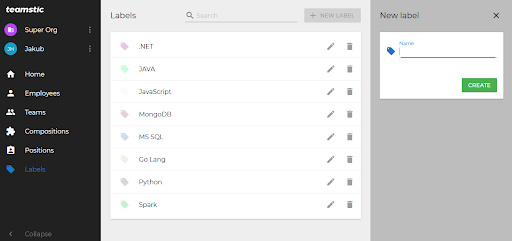
Employees
After creating the organization you can start inputting employees. When you open Employees tab, you’ll see that there’s already one employee there - it’s you. Each person attached to organization is also it’s employee and, like any other employee, can be assigned to teams (remember, your employee doesn’t yet have a position assigned, you’ll need to fill it after adding the positions on Positions tab).
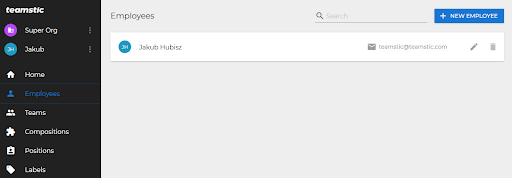
You can also create any number of new employees by clicking the button in the upper right corner. When creating employees you need to give their name, surname, email address and position. You can also assign any number of labels to the employee.
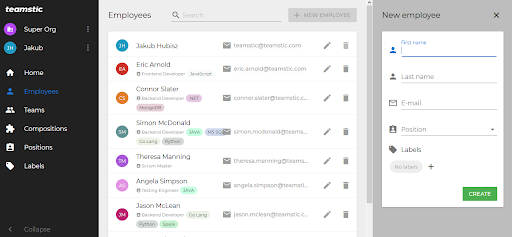
Compositions
Now, that you have employees defined, you can start building teams. You need to create your first composition. Compositions in Teamstic are a way of versioning structure of the teams, and also let you build alternative propositions of changes. Compositions are created as drafts, in which you can make whatever changes you wish. Later, you will be able to copy compositions and make changes in existing structure, but your first composition needs to be build from scratch.
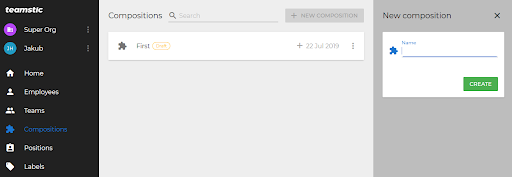
After creating new composition, click it. You will be taken to the visual team editor. It’s here where you’re going to build the teams and make all the changes in their structure. On the right, (after clicking the ADD button) you’ve got employees which you’ve created earlier. There’s a search form top of the panel, which will let you find the employee based on her name, surname, position or assigned labels.
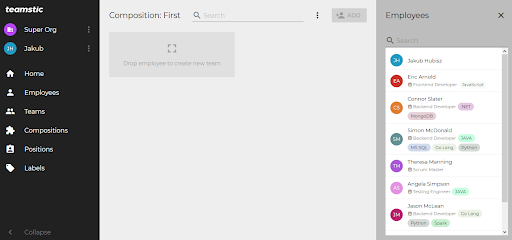
After dragging and dropping first employee on the team creating area, your first team will appear. If you click it’s name, you will be able to change it. Assigning employees to the team is done by dragging and dropping them onto a team.
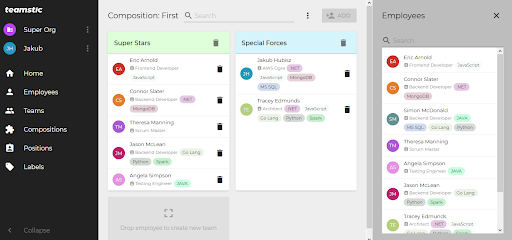
Search form at the top of the composer lets you filter displayed teams. You can use commas to divide multiple search criteria, if you’ll enter two teams names divided by a comma, you will see just those two teams.

When you’re happy with the lineup, you can publish the composition by clicking the button with three dots available next to the search bar, and by choosing “Set as active” from the drop down menu. From this moment, the composition is the active structure of your organization. If you want to make any changes, create a new composition based on the one you wish to change.
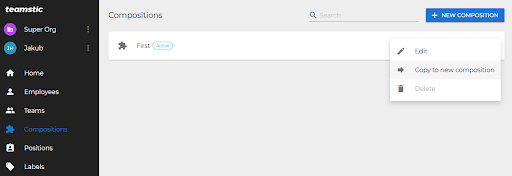
You can create a couple of alternative versions, and publish only the one that will be the best.
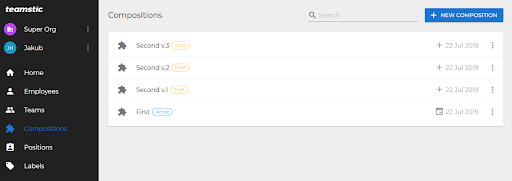
When the changes are made, all you need to do is publish the composition. From now on, the new composition is active.
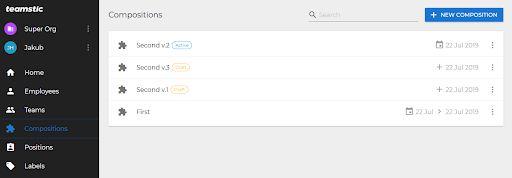
Teams
You can find the current composition with all of it’s teams and members on the Teams tab. Here you can also get information about how the structure looked like in a certain moment in time by choosing a date. You can also browse through consecutive versions.
If you’d like to share your thoughts, report an issue, suggest something, or if you have any questions feel free to drop us an email to teamstic@teamstic.com.